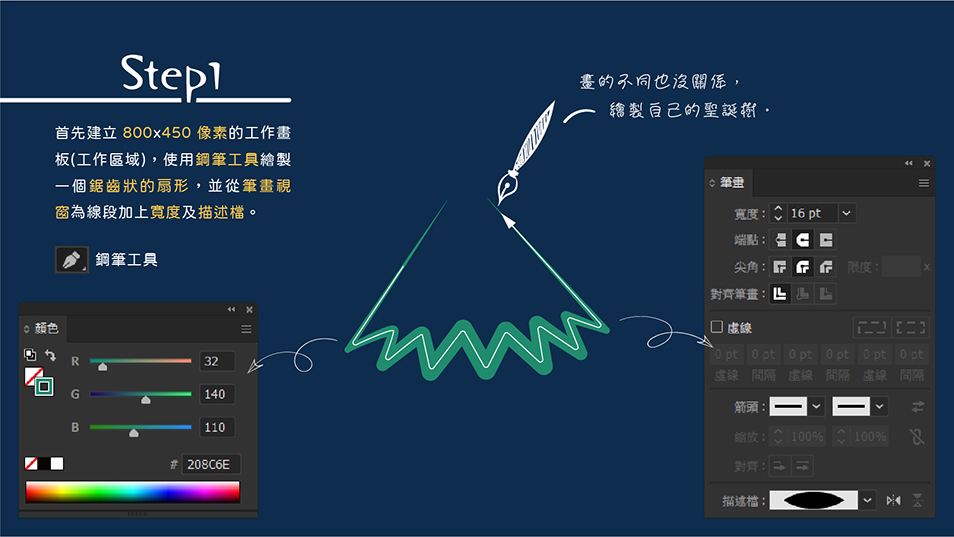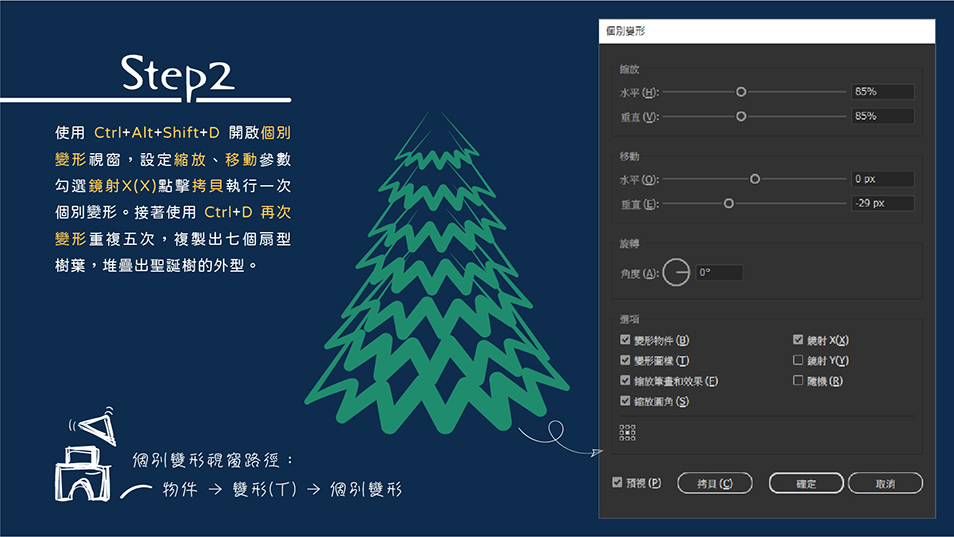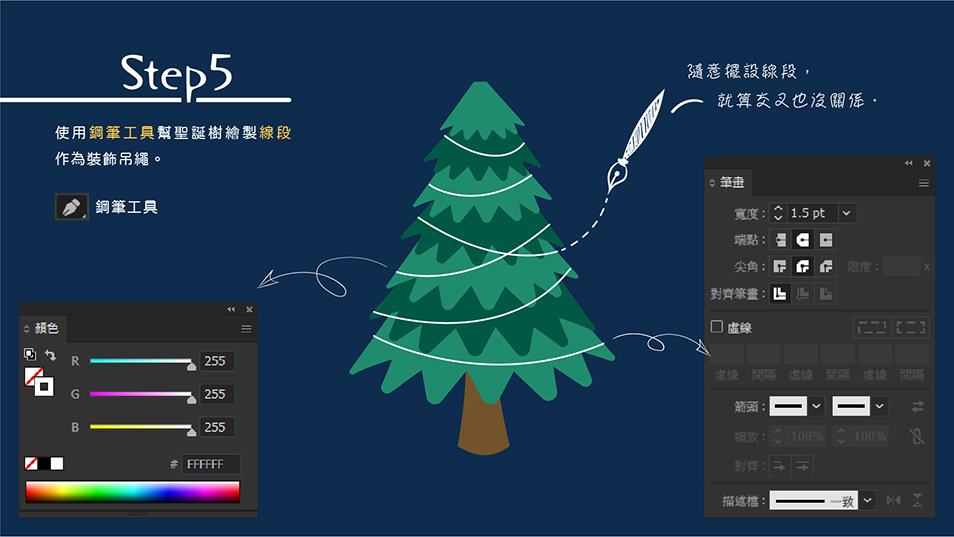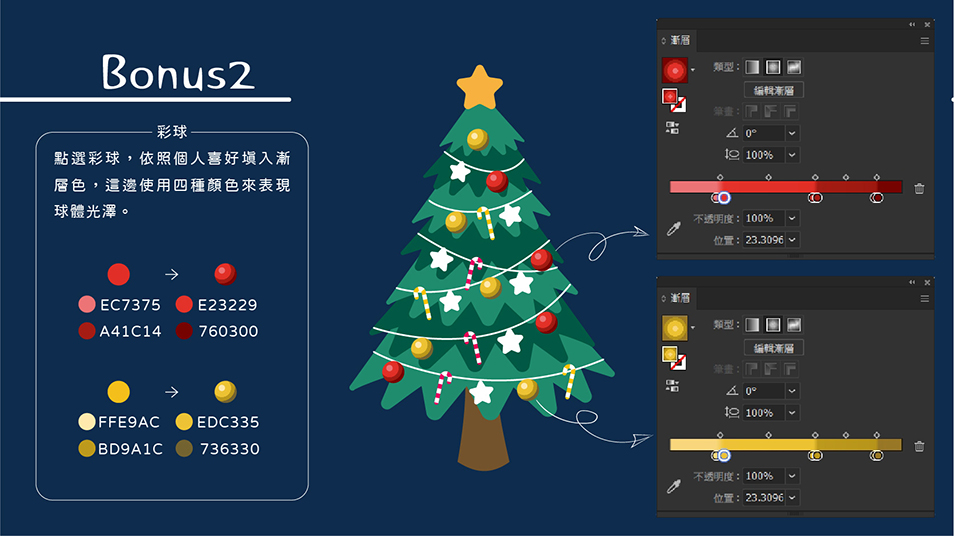最新消息
Latest News
本單元收錄了久勝的最新動態資訊,您可透過分類按鈕篩選訊息類別,快速找您欲了解的訊息內容!
Latest Overview
最新總覽
快速瀏覽所有的最新訊息,看看我們做了哪些豐富的事蹟
-
25thApr.2025
-
25thMar.2025
-
5thFeb.2025
-
21stDec.2024
-
18thDec.2024
-
19thNov.2024
-
18thNov.2024
-
21stOct.2024